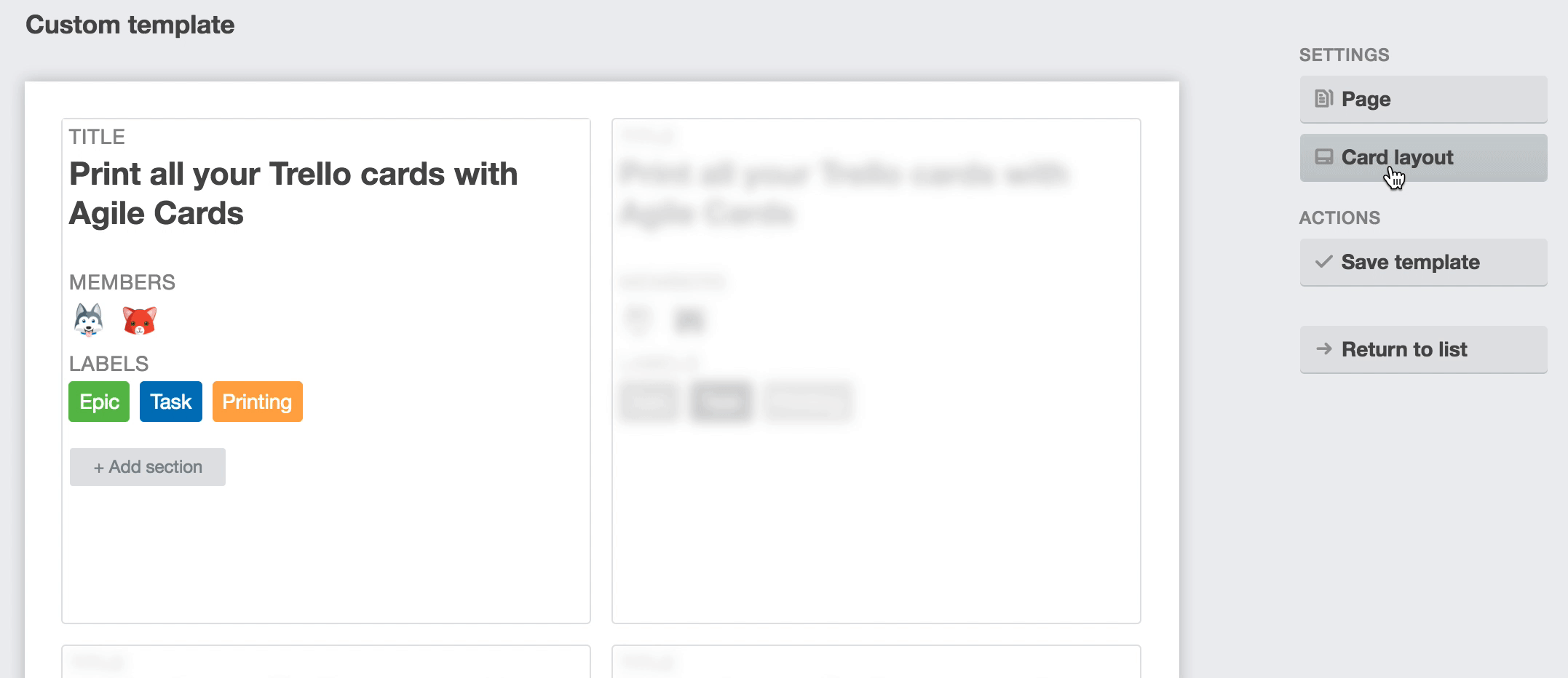Template editor
We wanted to release an early version of the template editor to get your feedback and comments as early as possible. During the beta period the editor will be free to use, but we plan to release the final version as a premium feature, which will require a monthly subscription.
Creating a new template
You can create a new template by clicking the button on the template list. Currently every template is created in the context of your Trello user and currently opened board, i.e. there's no option to share a template between multiple boards or users. But don't worry, we want to include this feature in the final version! 😉
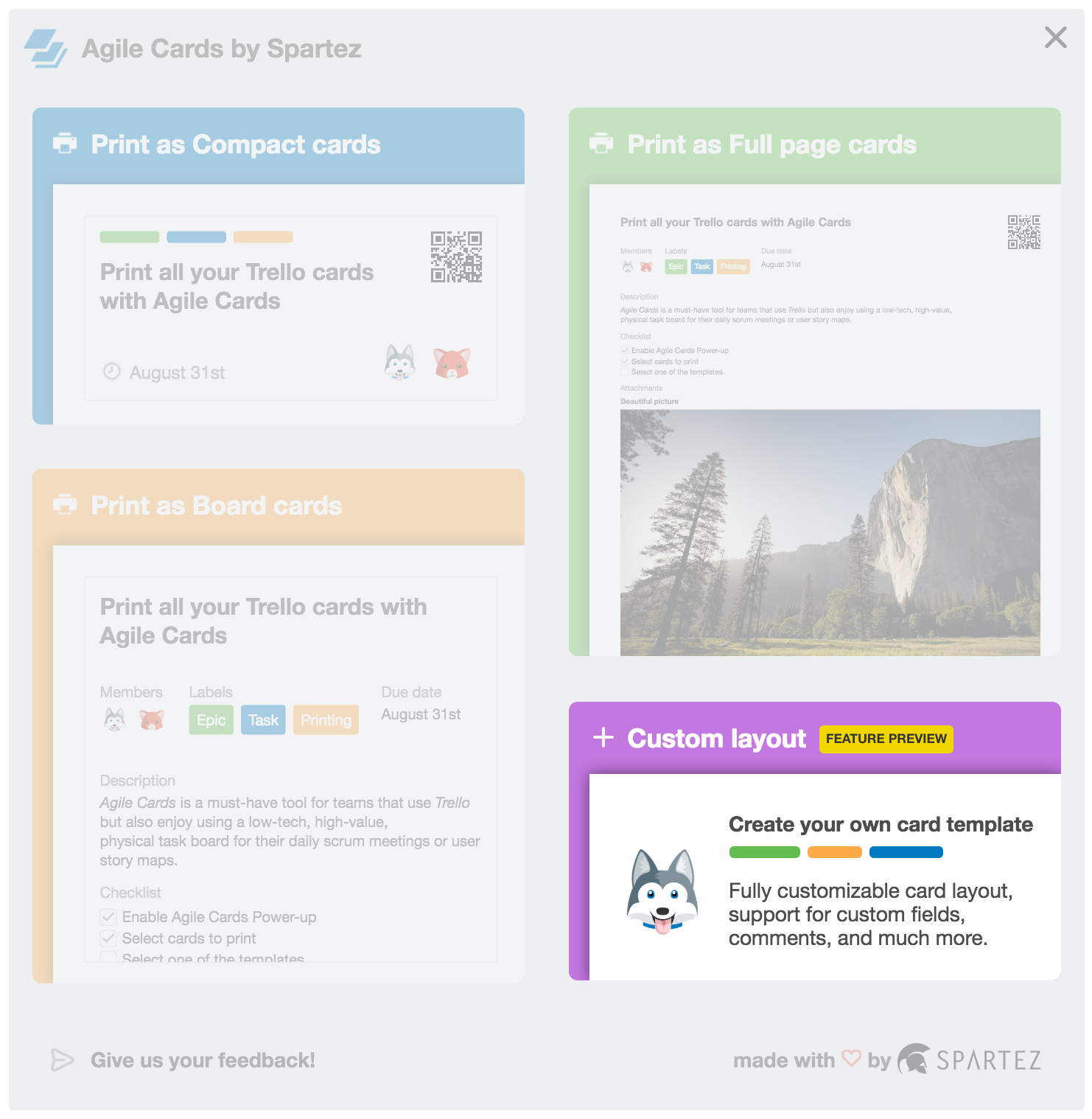
After creating a new template you'll see an empty page with a default 2x3 cards layout. It's a good idea to set a meaningful name for each template, you can edit the name by clicking on it.
Adding fields
Card layout is based on sections and every section can have multiple fields, i.e. elements of Trello card like title, description, labels, etc. You can customize field alignment withing each section and reorder them. To add a new section click the "add section" button.
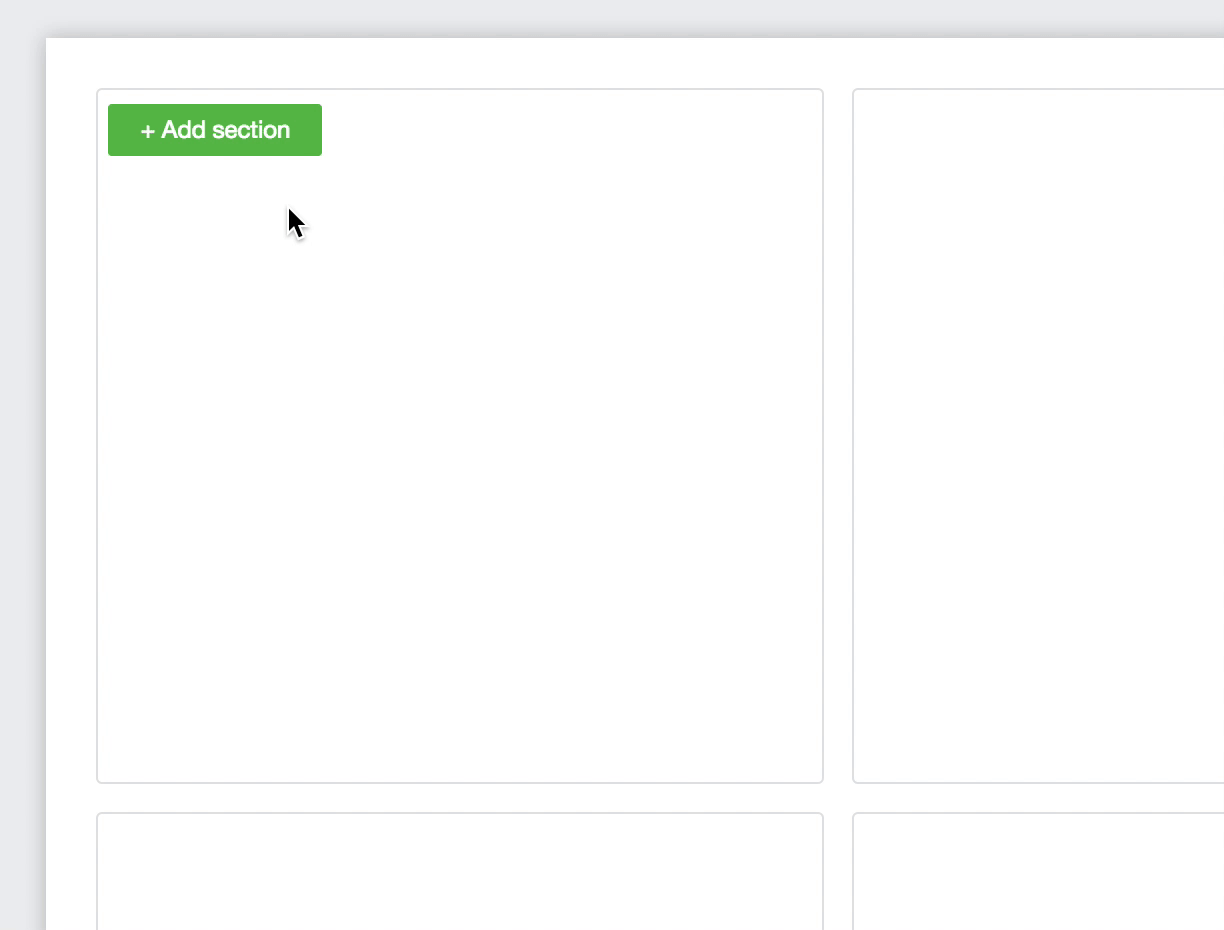
You'll see a new section with side menu, which allows you to add fields and customize section settings. After clicking the "add field" button you'll see a list of available fields.
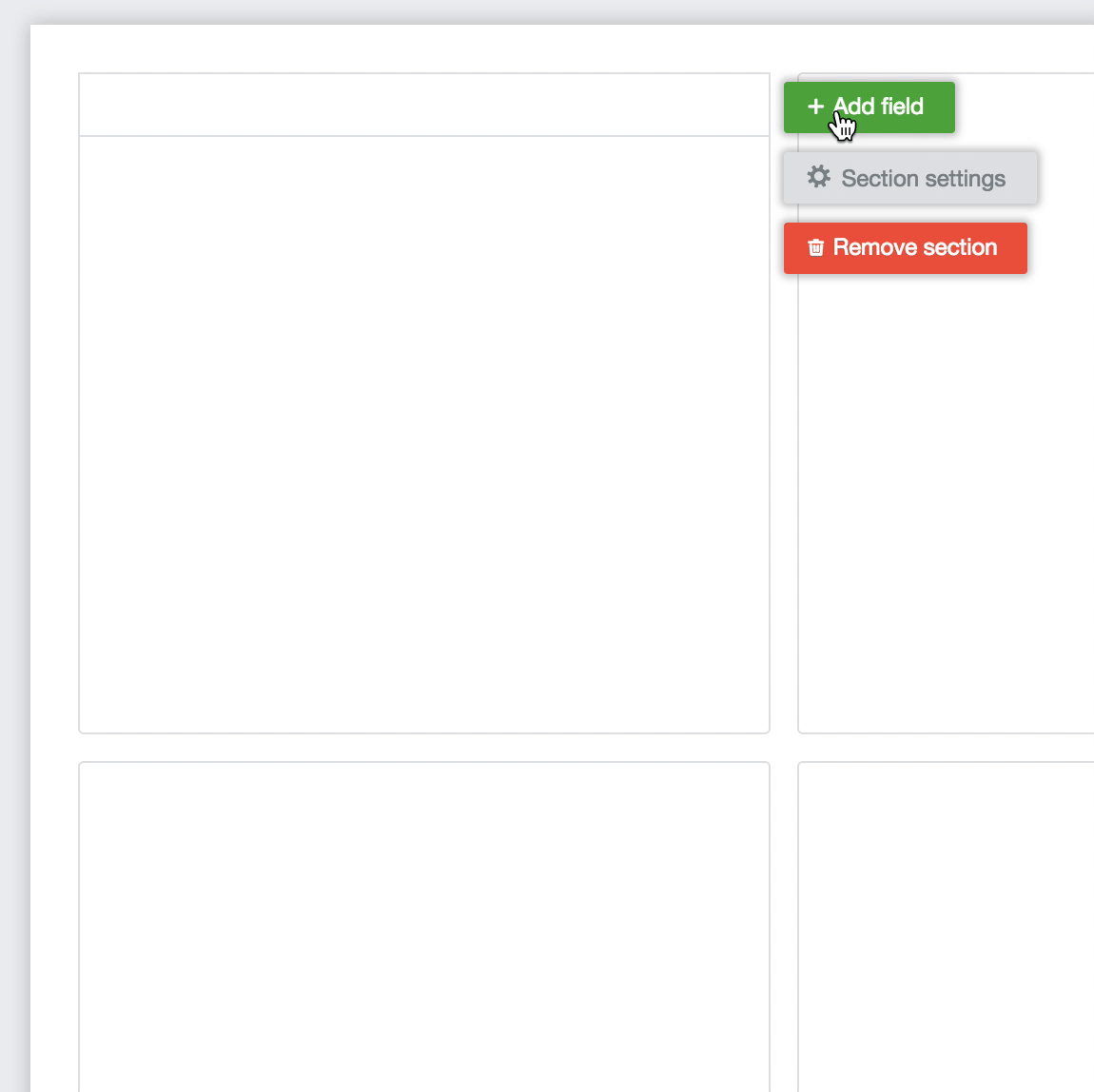
After adding multiple fields you can reorder them by dragging and droping. You can also change the direction of fields, between horizontal and vertical, and alignment between left, center and right. To do so, click the "section settings" button.
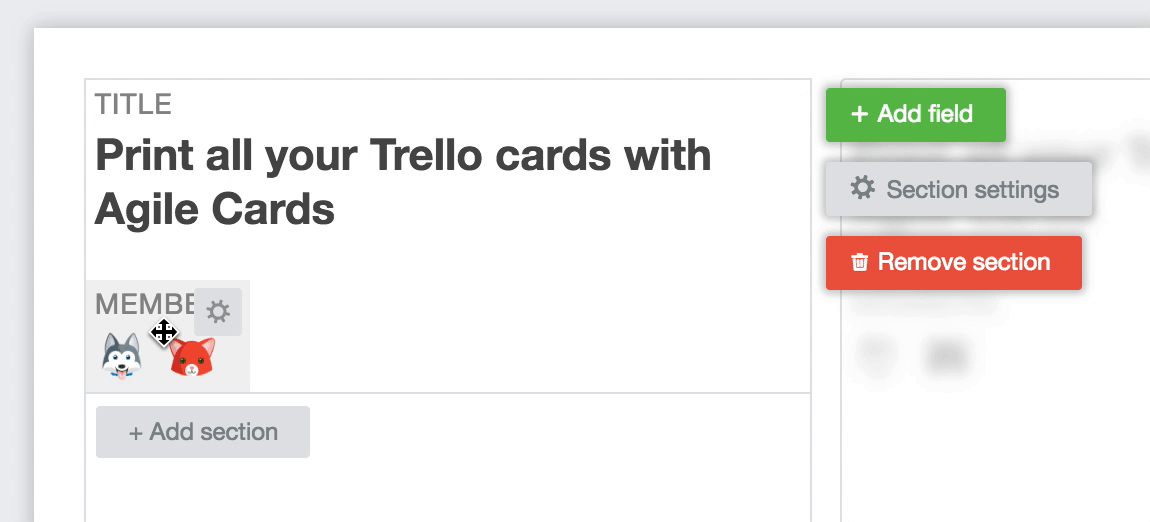
Clicking anywhere on the page will close the section editing mode. You can go back by clicking the pencil icon in the top right corner of the section. You can add more sections if you need, and even reorder them with drag and drop (remember to close the section editing mode though).
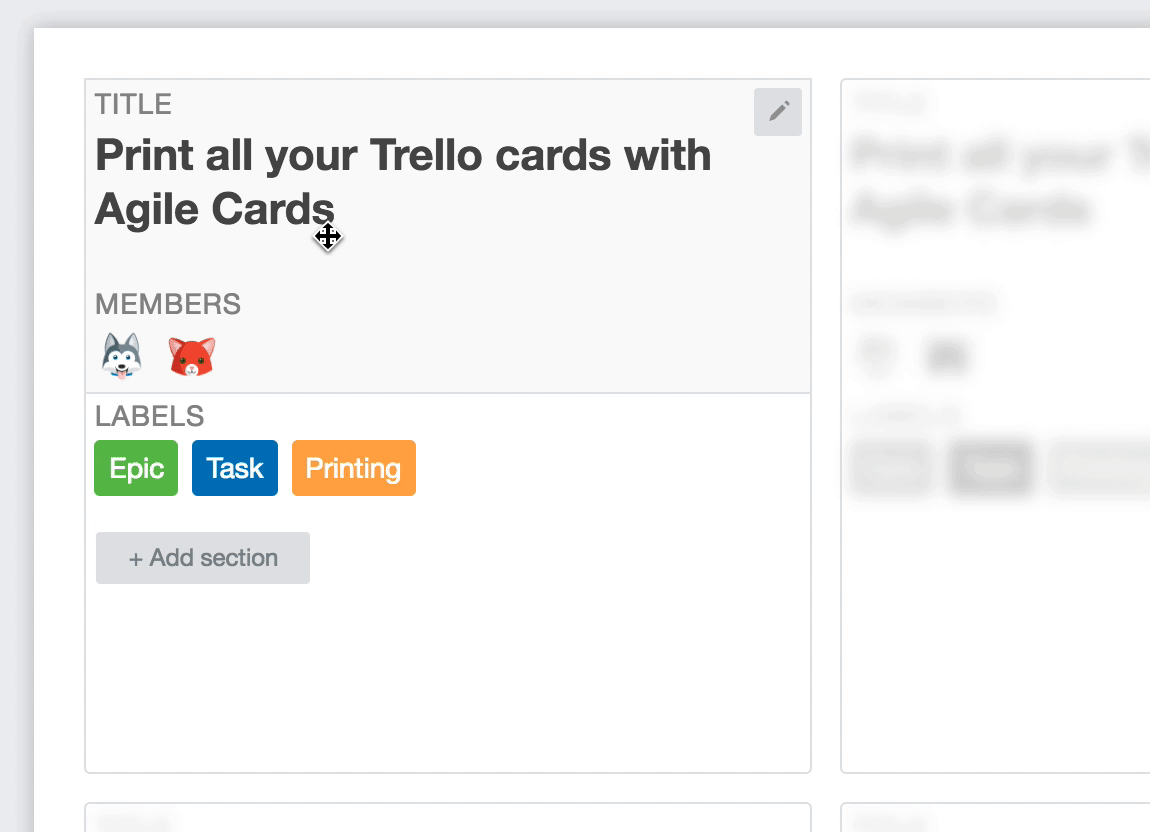
Template configuration
Template is designed for specific page size and layout. You can change the page size by clicking on the "page" button in the right side menu. To change the number of rows and columns click the "card layout" button.